If you delete those 2 files without deleting the main.rpf file (x64q.rpf - x64q.rpf.hash etc.), you're telling the launcher to completely skip that.rpf file. The game downloads in chunks, which is what the.rpf files are. When the game finishes downloading one of the.rpf files, it'll start the next one, you will see the entire file size on. Before we start troubleshooting, first we make sure that system meets the minimum requirement for any specific game. Hence, if you are facing any of the problems mentioned in this guide, first check if your system configs are as follows: Prototype 2 Recommended System Requirements: CPU: 2.4 GHz Quad Core Intel or AMD processor RAM.
“Please Help!!! I was trying to install Final Fantasy XIV on my Windows PC but got stuck with the FFXIV Launcher Error message “FFXIV unable to download patch files”. After waiting for a while, I tried to reboot my system as a last resort. But it didn’t help. What should I do?”
Have you also encountered the FFXIV unable to download patch files error? Or have you ever been in such an awful situation?
If yes, then you must know how this kind of error message compels you to hit the barrier while downloading updates or installing your favorite game on your computer. It’s quite annoying when you can’t install a specific software along with the related patch files. So how to get rid of FFXIV launcher error in Windows 10 system?
Well, you are just in the right place. We have rounded up all the effective troubleshooting steps and quick solutions here to help you out. So instead of worrying, have a look now on the fixes for FFXIV Unable to download patch files in Windows 10.
What Causes FFXIV Launcher Error “Unable to download patch files” in Windows 10?
First of all, you must understand the root and the vicious cycle of this error to resolve it completely. We have researched through many community forums and successfully end up marking the potential causes. So, why you see the Unable to download patch files FFXIV launcher error message?
Well, any issue with the port or the router can trigger this error and leave you in the lurch. But don’t worry, as you can solve it very easily by using a VPN service. How? We will show you in the below methods.
But before that, let’s know the other possible reasons gravitated to Final Fantasy XIV unable to download patch files error in Windows 10 operating system. These are some of the most potential reasons for FFXIV launcher error 30413:

- The Firewall is blocking the server from sending the files
- The DNS server itself is causing the inconvenience
So you got the causes, now have a look at the fixes and get rid of the FFXIV launcher error Unable to download patch files in Windows 10 computers.

How to Fix FFXIV Unable to Download Patch Files in Windows 10
If you are a big fan of Final Fantasy XIV and you love playing this multiplayer online role-playing game then you will feel like heartbroken when your downloading process gets disrupted due to the FFXIV Unable to download patch files error. Because you won’t be able to download all the patch files needed for the Final Fantasy 14 game, no matter how many times you reboot your system.
But nothing to be worried about now, because here we have mentioned all the possible solutions which you can execute in order to fix FF14 launcher error in Windows 10 system.
Follow these methods one by one and learn how to fix FFXIV Unable to download patch files error in Windows 10 PC:
Method 1: Disable Your Antivirus Software (Temporarily)
Often or not, your security software might be the reason behind the Unable to download patch files FFXIV launcher error on Windows 10 PC. There are plenty of internet security programs and antivirus software which have been identified as the responsible one for blocking the patch file downloading process.
So whenever you face the FFXIV launcher error 30413, before doing anything, try to disable antivirus software for the moment.
This is the reason, almost every security software provides a disable option for such occasions so that you don’t have to uninstall the antivirus programs completely. The most basic way to disable any antivirus software are:
- At first, right-click on the Antivirus icon from the system tray and then select the Disable option.
- And if there is no disable option there, simply open the Antivirus software by double-clicking on its icon and then locate the Disable option and click on it.
In case, if you are using Windows Defender Antivirus as your Windows 10 security software then follow this guide and learn How to Disable Windows Defender in Windows 10 PC.
If disabling the antivirus software does not solve the Final Fantasy XIV patch files download issue, then try other solutions explained below one by one.
Method 2: Turn Off Windows Firewall (Temporarily)
Windows Firewall can also block the downloading process, and in the result, you will encounter the FFXIV launcher error unable to download patch files. In such a case, you should consider disabling Windows Firewall while downloading the patch file. And once the download process completes and you get away from the problem, turn on the Windows firewall again on your system.
Follow these steps and learn how to turn off Windows Firewall in Windows 10 computers:
Step (1): At first, go to the Start button and then click on the Settings icon.
Step (2): Next, click on the Update & Security > Windows Security > Firewall & network protection option.
Step (3): Under the Firewall & network protection section, you will see the firewall status for the following network profiles:
- Domain network
- Private network
- Public network
Step (4): To disable the Firewall, click on these network profile one by one and then Turn Off the Windows Defender Firewall option.
Once you disable Windows Defender Firewall on your Windows 10 computer, the FFXIV unable to download patch files problem shouldn’t be a concern anymore. So now, go and try to download the patch files again.
Still having the same difficulties? Well, you might be facing the FF14 unable to download patch files error because of Geo-blocks. Try out next method.
Method 3: Use a VPN Service for Windows 10
If you are facing the FF14 unable to download patch files problem because of some network restrictions or geo-blocks, then using a VPN service is the best solution you can have.
Basically, a VPN app alters or hides the download path of the patch file by creating a virtual private network for your PC. Therefore, when you use a VPN software or service, the geolocation of your network connection gets changed virtually. Using this method, the Final Fantasy XIV launcher error can be resolved easily.
There are plenty of free and paid VPN service providers available on the internet, and you can opt for any VPN application. But we suggest you start using a reliable free VPN service on your system. Check out these top 13 best VPN services for Windows 10 and then decide which virtual private network service is more suitable for your purpose.
If possible, you can try to download the file even with a different network connection. If your network connection is taking a toll and making you face this problem, then changing the service provider temporarily can be the right choice.
But, what if using a VPN connection does not fix the FFXIV Unable to download patch files problem? No need to worry, we have got another solution for you. Check out the next method.
Method 4: Change DNS server in Windows 10
For many Windows 10 users changing the DNS server address has successfully resolved the FFXIV launcher error 30413. So, if any of the above-explained solutions didn’t work for you then you should also consider changing your DNS server addresses.
Follow these steps and learn how to change DNS server in Windows 10 computer:
Step (1): First of all, press Windows + R keys together and then type ncpa.cpl in the Run dialog box and then hit Enter key.
Step (2): Now right-click on your network connection and then select the Properties option.
Step (3): On the Properties dialog box, double-click on the Internet Protocol Version 4 (TCP/IPv4) option.
Step (4): Now on the Internet Protocol Version 4 (TCP/IPv4) Properties dialog box, select “Use the following DNS server addresses” option and then type the following:
- Preferred DNS server:8.8.8.8
- Alternate DNS Server:8.8.4.4
Step (5): Finally, check the “Validate settings upon exit” box and then click on the OK button.
Thus, you can easily change DNS server in Windows 10 operating system.
Here, we have mentioned the Google DNS servers (8.8.8.8 and 8.8.4.4). If the FFXIV launcher error unable to download patch files problem still persists then you can try using another public DNS servers and fastest DNS serveraddresses too.
Once you have changed the DNS server on your Windows 10 PC, follow these steps as well:
Step (6): Right-click on the Start button and then select the Command Prompt (Admin) option from the power user menu.
Step (7): Once the command prompt with administrator privileges is opened, type these command-lines one by one and hit Enter key after each command:
Type ipconfig /flushdns and press Enter key
Type ipconfig /release and press Enter key
Type ipconfig /renew and press Enter key
Step (8): After executing these commands successfully, close the Command Prompt window and then restart your computer.
Now check if changing DNS server has resolved the FFXIV unable to download patch files problem in Windows 10 PC. If yes then now you will be able to download patch files for Final Fantasy 14 and enjoy your favorite multiplayer online role-playing game again.
Wrapping up
Anyway, Folks! That’s all from our side regarding how to fix FFXIV Launcher Error in Windows 10 operating system. After trying all the fixes here, you must not face the FFXIV unable to download patch files 30413 error again.
If you find difficulties while proceeding with any of the steps of this guide “how to fix FFXIV unable to download patch files in Windows 10” then ping us through the comment below and keep following us for more solutions to your Windows 10 system related issues.
Also, feel free to let us know if you have other helpful methods to get rid of Final Fantasy XIV unable to download patch files error on Windows 10 computers.
You may also be interested in checking out:
How I fixed my Prototype 2 Performance Issues
Prototype 2 was released a while back for consoles, and a few months later it came out for PC as well. Over the holidays, I picked up the Steam version and it’s been taunting me from within my Steam library. I’ve finally finished building my new rig, so I thought I’d install it and check it out.
My rig should demolish this game – I just finished playing Crysis 3 on high settings at 60 frames per second, and this is a game designed for consoles that are several years old. However, it just barely plays the game, with frequent drops into single-digit frames per second. The game just chugs and chugs, and even moving around at times is painful. There’s terrible lag, and the game was almost unplayable at times.
I searched around for solutions to this problem, and I think the root cause is that it’s a pretty bad console port, and while it performs OK on nVidia cards, ATI cards have serious issues. Here’s a summary of all the things people said fixed their problem, with the stuff that actually worked for me at the end.
The in-game settings menu is generally your first line of defense against terrible frame rates.
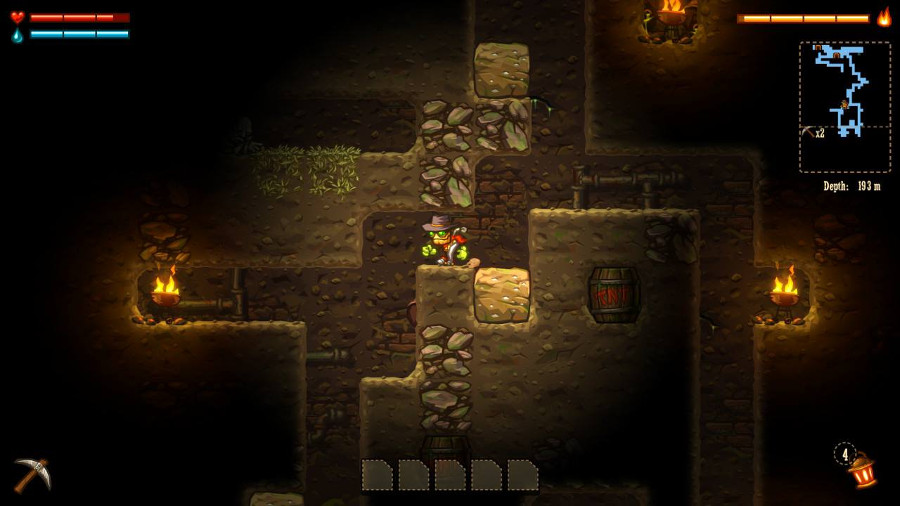
You can tone the graphics down in-game, and one would think this would have an effect on the frame rate. However, it didn’t fix the terrible frame rate issues I was having, even on the lowest settings.
Catalyst Control Center can override in-game settings, and in some cases allow you to change things that the game won’t let you.
Catalyst Control Center, the management app for ATI cards, can be configured to override in-game settings and force particular 3D optimizations or simplifications on particular games. You can create a custom Prototype 2 profile, and set the settings as low as they will go, but I didn’t really find that this was useful either.
Some suggested that the reason the frame rate was so low was that the game defaults to a maximum of 24 FPS. You can add launch options to the game through Steam, and the suggested launch options for a 1080p monitor are:
RESOLUTION=1920×[email protected]
Right click the game in your library, choose “Properties” and then click the “Set Launch Options” button to bring up this dialog.
This didn’t do anything for me, but hey, it’s a quick and easy thing to try.
I have no idea why there are at least 6 devices here, I only have one mouse and one keyboard. Maybe Synergy is to blame?
HIDs, or Human Interface Devices, are things like mice and keyboards. Supposedly extra devices present (real or virtual) on some PCs cause slowdowns with this game. You can disable HIDs that you don’t use in the Device Manager. This is one of the weirder suggestions, but apparently it worked for some people! I thought it might be a possible issue for me, since I use Synergy, which has a record of doing strange things to games. Just make sure you don’t disable your actual mouse or keyboard, lest you find yourself unable to re-enable them. A safer bet might be unplugging any USB devices that you know are not in use.
Okay, so that’s all of the suggestions that worked for other people but failed to solve my problem. Here are the two things that actually worked for me:
Many older games run into issues with multi-core systems. They just can’t seem to handle the fact that threads may execute simultaneously. Luckily, Windows provides a method of forcing programs to run on only certain cores. The easy way to do this is through the Task Manager.
Task Manager will let you set processor affinity, but only if it is running as Administrator, and only for currently running programs. The settings do not persist once the program quits.
First, load Prototype 2. Then, open Task Manager, click the “Processes” tab, and if there is a button (not a checkbox) at the bottom of the window, click it to open Task Manager as an administrator. Next, right click on the “prototype2.exe” entry in the list, and choose Set Affinity. Uncheck all the boxes except for the one that corresponds to the first CPU core on your system.
Do note that you’ll have to do this every time you start the program up again. There are ways around this if you use certain utilities – a Google search for “set processor affinity” will likely turn up some results. Personally, I’d rather not go through the hassle of running some third party utility, so I just manage the affinity through the Task Manager.
Prototype 2 Start Error Fix Patch Download Torrent
Resource Monitor is a great tool for monitoring your system’s state. Here you can see Prototype 2 “behaving” and only consuming a mere 750MB of memory, although in major slowdowns it peaks at 3GB or even more!
Prototype 2 Start Error Fix Patch Download Free
A quick look at the Task Manager or Resource Monitor while in-game shows that this game eats RAM for breakfast. I have an 8GB system, but this thing easily consumes 3-4GB at times. I found I pretty much had to choose between Prototype 2 and Chrome on my system. I’ve also got little to no swap due to it being SSD-based, so if you’ve got a monster amount of RAM or a sizable swap file, you might be better off than I was.